

Find the drive letter of your boot and rootfs drives. Here are some screen shots of my EXT2FSD and my explorer: You should simply be able to unplug the sd card and plug it back in for it to be recognized provided you have installed EXT2FSD. At this point you will need to use EXT2FSD to mount the linux ext4 partition on your MicroSD card. Open Etcher,select the image and then click flash.

Insert or plug in your MicroSD card and it should be automatically detected by Windows.
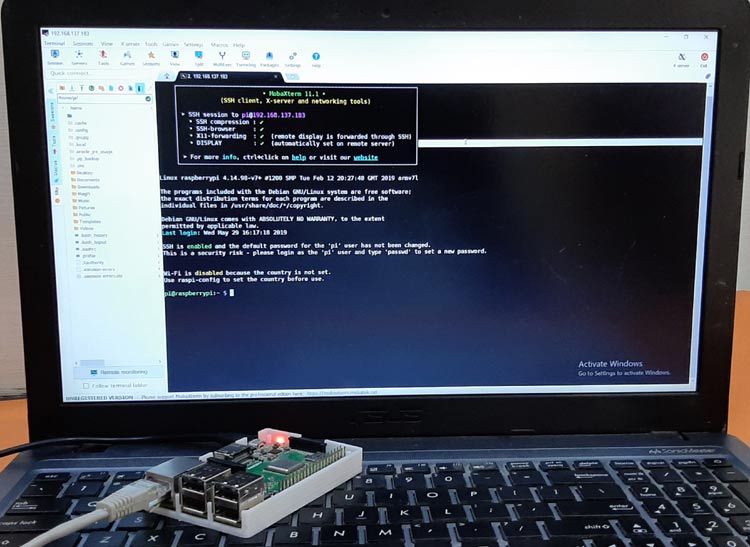

Probably a good idea to run raspi-config and update the password and host name. For me, I checked the dhcp scope on my firewall and found a new dhcp lease for a device named “raspberrypi”. Wait a few minutes, and then you’ll need to find the dhcp address the Zero W received. Pop the SD card out, pop it into your Zero W and boot it up. Modify the SSID and PSK to match your WiFi settings and save it. Open that in Notepad and add the following: ctrl_interface=DIR=/var/run/wpa_supplicant GROUP=netdev Create another Notepad file and call it wpa_nf. Right click and create a Notepad file called ssh.txt in the root of that partition. When it’s done you’ll have a single partition viewable in Windows for the SD card. Fire it off on your micro SD card and let it finish. Once you select it, Rufus will automatically determine that it needs to be a DD write for the file. You need to search for all file types, as it’s not an ISO. Select the disk image from the folder icon in the lower right. In Windows I’m using Rufus to write the disk image. So, let’s make it easy and just do it all from the start. Unfortunately, I found that if you try to do this locally, with a monitor and keyboard, the order of operations causes the ssh keys to be faulty. Compounded with the Zero’s different micro ports, it’s easier if you can set it up as a headless device. There seems to be conflicting info out there for how to accomplish this.


 0 kommentar(er)
0 kommentar(er)
